Don’t miss this How To Take A Screenshot On A Xbox One article containing the interesting information you’re looking for, all carefully summarized by us.
:max_bytes(150000):strip_icc()/Xbox_Share_06-bb82725a30464b6cac8415f60a1e7eed.jpg)
I had a friend who once enthusiastically described his epic _Call of Duty_ gaming feats, only to realize later that he couldn’t share his triumphant moments with the world. He had forgotten to capture screenshots of his victories!
If you’re an Xbox One gamer and want to preserve your gaming glories or share your epic fails with friends, taking screenshots is a must. This guide will provide you with a comprehensive walkthrough of the various methods to capture and share your Xbox One gaming moments, ensuring you never miss a chance to document your virtual adventures.
Capturing Screenshots on Xbox One
Taking screenshots on Xbox One is a straightforward process, with multiple options available depending on your preferences. Let’s dive into each method:
Method 1: Using the Xbox Button
This is the quickest and most convenient way to capture a screenshot. Simply press the _Xbox_ button on your controller, which will bring up the _Guide_ menu. Navigate to the _Capture_ tab using the _RB_ or _LB_ buttons and select _Take screenshot_. The screenshot will be saved to your _Captures_ folder.
Method 2: Using the Share Button
If you prefer a more dedicated approach, the _Share_ button on your controller provides a direct way to capture screenshots. Press the _Share_ button once to take a screenshot and twice in quick succession to capture a video clip. Like the previous method, the captured screenshot will be stored in your _Captures_ folder.
Method 3: Using Voice Commands
For a hands-free experience, you can use voice commands to capture screenshots. Simply say, “Xbox, take a screenshot,” and the console will promptly capture and save an image of your current gameplay.
Method 4: Using the Xbox App
If you prefer to manage your screenshots from your mobile device, you can use the Xbox app. Connect your Xbox One to the app, navigate to the _Captures_ section, and select the screenshot you want to save to your device. You can also share screenshots directly from the app.
Sharing Your Xbox One Screenshots
Once you’ve captured your screenshots, sharing them with friends and the community is just a few clicks away:
Method 1: Using the Xbox Network
The Xbox Network provides a built-in platform for sharing screenshots and videos. Navigate to the _Captures_ tab in the _Guide_ menu, select the screenshot you want to share, and choose the _Share_ option. You can share it with friends, post it on your _Activity Feed_, or upload it to _Xbox Live_.
Method 2: Using Social Media
If you want to share your screenshots beyond the Xbox community, you can use social media platforms like _Twitter_, _Facebook_, and _Instagram_. Simply capture a screenshot using any of the methods described above and then share it directly from your _Xbox One_ or upload it from your mobile device.
Method 3: Using External Storage
To transfer your screenshots to an external storage device, such as a USB drive or cloud storage, follow these steps:
- Insert the USB drive into your Xbox One.
- Navigate to the _Captures_ tab in the _Guide_ menu.
- Select the screenshots you want to transfer.
- Press the _Menu_ button and choose _Copy to USB drive_.
Tips for Taking Great Xbox One Screenshots
To enhance the quality and impact of your screenshots, here are some tips to follow:
Use the Right Moment
Timing is crucial for capturing the perfect screenshot. Pause the game at the most visually appealing or climactic moment to create a stunning image.
Compose Your Shot
Pay attention to the composition of your screenshot. Consider the rule of thirds, lighting, and any visual elements that contribute to the overall impact.
Capture Details
Zoom in or use the photo mode feature (if available) to capture specific details, textures, or character expressions that may not be fully visible during gameplay.
Experiment with Filters
Xbox One offers a range of filters that you can apply to your screenshots. Experiment with different filters to enhance the mood, tone, or artistic style of your images.
FAQ on Xbox One Screenshots
Here are answers to some frequently asked questions about taking screenshots on Xbox One:
Where can I find my captured screenshots?
Your screenshots are saved in the Captures folder, which can be accessed from the Guide menu or the Xbox app.
Can I edit my screenshots on Xbox One?
Basic editing options are available in the Captures folder. You can trim video clips, add text annotations, and adjust the exposure and color balance.
How do I share my screenshots with non-Xbox Live users?
You can upload your screenshots to social media platforms or external storage devices and share the links with non-Xbox Live users.
Conclusion
Capturing and sharing screenshots on Xbox One is a breeze with the various methods available. Whether you prefer using the controller, your voice, or the Xbox app, you can easily preserve and share your gaming moments. Remember to experiment with different techniques, use our tips, and explore the FAQ to enhance your screenshot-taking skills. Now, go forth and document your virtual adventures with stunning screenshots!
Are you interested in learning more about Xbox One screenshots? Let us know in the comments, and we’ll be happy to provide further assistance or explore additional topics related to Xbox gaming.
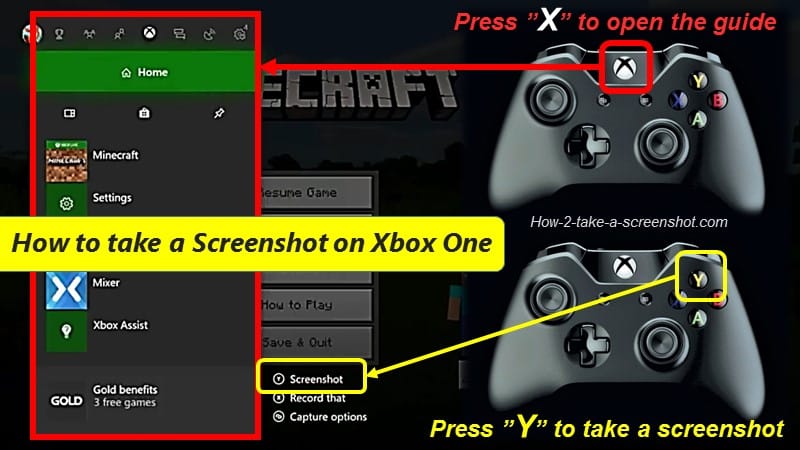
Image: take-a-screenshot.howzbuy.com
Thank you for reading How To Take A Screenshot On A Xbox One on our site. We hope you find this article beneficial.