Sketchup is a widely used 3D modeling and design software popular among architects, engineers, and hobbyists alike. However, like any software, SketchUp can occasionally encounter technical difficulties, one of which is the issue of zooming. Here’s a comprehensive guide on how to fix SketchUp zoom problems and ensure a seamless workflow:
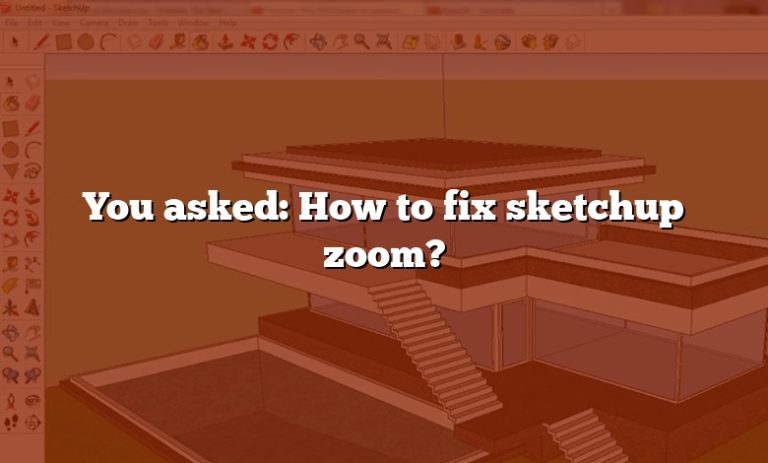
Image: www.cad-elearning.com
Identifying the Cause
Before attempting any fixes, it’s crucial to understand the potential causes behind SketchUp zoom issues:
- Graphics Card Overload: Using complex models or rendering high-resolution images can overwhelm your graphics card, leading to sluggish zoom performance.
- Large Scene Files: Heavy scenes with numerous objects and components can slow down zoom operations due to the sheer amount of data being processed.
- System Resources: SketchUp’s performance heavily relies on your system’s available RAM and CPU power. Insufficient resources can result in lagging or delayed zoom responses.
- Software Bugs: Despite regular updates, SketchUp may encounter occasional software bugs that can affect zoom functionality.
Fixing SketchUp Zoom Issues
1. Optimize Graphics Settings
- Adjust the Anti-Aliasing Quality to a lower setting to reduce the workload on your graphics card.
- Enable Hardware Acceleration to offload some of the rendering processes to your GPU.
- Update your graphics card drivers to the latest version to ensure compatibility and performance improvements.
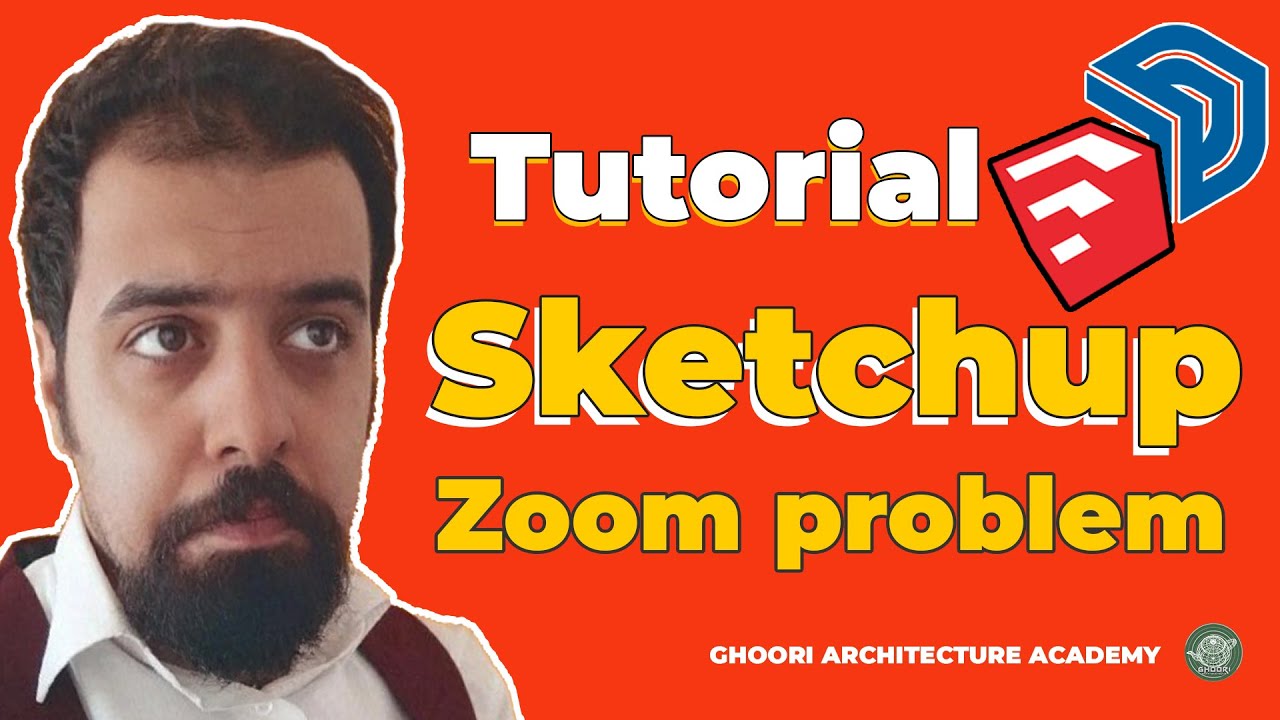
Image: www.youtube.com
2. Reduce Scene Complexity
- Purge Unused Components: Remove any unused components from your model to minimize the amount of data SketchUp needs to process.
- Hide Unnecessary Objects: Hide non-essential objects to decrease the scene’s complexity and improve zoom speed.
- Simplify Complex Objects: Consider simplifying the geometry of detailed objects, reducing the number of polygons and materials.
3. Increase System Resources
- Close Unnecessary Applications: Shut down any background programs or applications that are consuming RAM or CPU resources.
- Check Hardware Compatibility: Ensure your system meets SketchUp’s recommended hardware requirements, particularly for RAM and CPU.
- Restart Your Computer: Rebooting your system can clear up memory and close any lingering processes that may be affecting SketchUp’s performance.
4. Troubleshooting Software Issues
- Check for Updates: Verify that SketchUp is updated to the latest version to access bug fixes and performance enhancements.
- Restart SketchUp: Closing and reopening SketchUp can sometimes resolve temporary software glitches.
- Run SketchUp Repair: Utilize the built-in SketchUp Repair tool to scan and fix any potential software malfunctions.
Additional Tips
- Use Layers Wisely: Organizing your model into layers allows you to isolate and hide specific components, reducing the scene’s complexity when zooming.
- Enable Live Orbit: This option allows for smoother and more responsive zoom operations by caching the displayed model.
- Use Zoom to Point: By holding down the Shift key and clicking on a specific point, you can zoom directly to that point, reducing the need for excessive scrolling.
How To Fix Sketchup Zoom
Conclusion
By following these steps, you can effectively fix SketchUp zoom issues and improve the software’s responsiveness. Remember to optimize your settings, reduce scene complexity, increase system resources, troubleshoot software problems, and incorporate additional tips for optimal performance. With these techniques, you can ensure a smooth and enjoyable SketchUp modeling experience.