For avid gamers, encountering a failed Geforce Experience driver download can be a frustrating roadblock. This comprehensive guide aims to empower you with a series of effective troubleshooting steps and solutions to resolve this issue swiftly and restore your gaming experience.
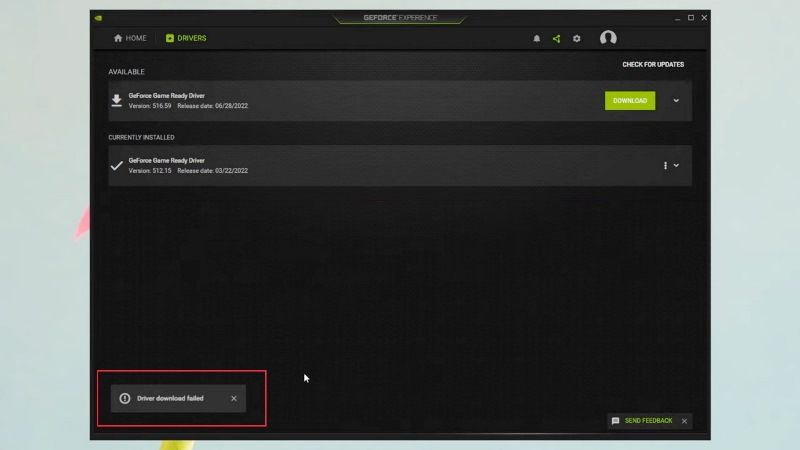
Image: candicemason520gossip.blogspot.com
Understanding Driver Download Failures
Before delving into troubleshooting, let’s shed light on the potential causes of driver download failures with Geforce Experience:
- Network Connectivity Issues: A stable internet connection is crucial for successful driver downloads.
- Outdated Geforce Experience Version: Running an outdated version of the software may lead to compatibility issues.
- Firewall or Antivirus Interference: Security software can sometimes interfere with download processes.
- Insufficient Storage Space: Your system needs adequate storage space to accommodate the downloaded driver.
Troubleshooting Steps
Now that we’ve identified the possible causes, let’s delve into a comprehensive troubleshooting approach:
1. Verify Network Connectivity
Firstly, ensure that your computer is connected to a stable internet source. If using a Wi-Fi connection, consider switching to a wired Ethernet connection for improved stability.

Image: www.lupon.gov.ph
2. Update Geforce Experience
Next, update Geforce Experience to its latest version. Visit the official NVIDIA website, download the latest installer, and follow the on-screen instructions to update the software.
3. Disable Firewall and Antivirus
Temporarily disable any active firewall or antivirus software. These programs may occasionally block driver downloads due to perceived security risks. Once the driver download is complete, re-enable the security software.
4. Clear Temporary Files and Restart
Accumulated temporary files can potentially interfere with driver downloads. Clear these files by pressing Windows Key + R, typing “%temp%” in the Run dialog box, and hitting Enter. Delete all files in the displayed folder. Restart your system for the changes to take effect.
5. Check for System Updates
Ensure that your Windows operating system is up-to-date. Navigate to Settings > Update & Security > Windows Update and install any available updates.
6. Reinstall Geforce Experience
If none of the above steps resolves the issue, consider reinstalling Geforce Experience. Completely uninstall the software, restart your computer, and download the latest installer from NVIDIA’s official website.
7. Contact NVIDIA Support
If you have tried all the troubleshooting steps without success, reach out to NVIDIA’s customer support for further assistance. Provide them with detailed information about the problem you’re encountering, including any error messages or logs.
How To Fix Geforce Experience Driver Download Failed
Conclusion
Geforce Experience driver download failures can be a temporary annoyance, but they don’t have to put a permanent halt to your gaming adventures. By methodically following the troubleshooting steps outlined in this guide, you can efficiently rectify the issue and get back to the immersive gaming experience you crave.