The How To Count The Cells In Excel By Color article we provide is expected to provide useful information for you, all of which we have summarized well.

How to Count Cells in Excel by Color: A Comprehensive Guide
When managing large spreadsheets with vast amounts of data, it’s essential to have tools at your disposal to effectively navigate and extract meaningful insights. Excel, known for its powerful capabilities, offers a range of features to simplify data analysis, including the ability to count cells based on their color. This detailed guide will provide you with a step-by-step approach to mastering this technique, enabling you to efficiently manage and analyze your spreadsheets.
Color-coding cells is a common practice in Excel to categorize and visually represent different types of data. By assigning specific colors to specific values or categories, you can quickly identify and group data, making it easier to draw conclusions and make informed decisions.
Counting Cells by Color: A Step-by-Step Guide
-
Select the Range: Begin by selecting the range of cells you wish to count by color. This can be a single cell, a group of cells, or an entire worksheet.
-
Access the Home Tab: Navigate to the “Home” tab in the Excel ribbon at the top of the window.
-
Locate the Conditional Formatting Section: Within the “Home” tab, find the “Conditional Formatting” section, which typically resides on the right-hand side of the ribbon.
-
Select “New Rule”: Click on the “New Rule” option.
-
Specify the Rule Type: In the “New Formatting Rule” dialog box, select the “Use a formula to determine which cells to format” option.
-
Enter the Formula: In the “Format values where this formula is true” field, enter the following formula:
=CELL("interior.color",A1)=RGB(255,0,0)Note: Replace “A1” with the cell reference of the first colored cell in the range.
-
Customize Color: Click on the “Format” button to open the “Format Cells” dialog box. Select the “Fill” tab and choose the desired color from the color palette or enter a custom RGB value.
-
Click “OK”: After customizing the color, click “OK” to apply the rule.
-
Count the Colored Cells: Return to the worksheet and select the range of cells for which you want to count by color. Go to the “Home” tab and find the “Editing” section, then click on the “Count” drop-down menu. Select “Count by Color” and choose the color you applied in step 7.
Tips and Expert Advice
1. Use Meaningful Colors: Assign colors that logically represent the data values or categories. For example, green for positive values, red for negative values, and blue for informational cells.
2. Keep it Consistent: Maintain consistency in color coding throughout the spreadsheet to avoid confusion and ensure data accuracy.
3. Utilize Quick Fill: To quickly apply color coding to a series of consecutive cells, select the first cell with the desired color and drag the fill handle across the range.
4. Conditional Formatting Rules: Create multiple conditional formatting rules to count different colors or cell values. This allows for more complex data analysis and categorization.
Frequently Asked Questions
Q: Can I count multiple colors in a range?
A: Yes, create separate conditional formatting rules for each color, using different RGB values in the formula.
Q: How can I change the background color of a cell?
A: Right-click on the cell and select “Format Cells” from the menu. In the “Fill” tab, choose the desired color.
Q: Why is the count incorrect for some cells?
A: Ensure that the conditional formatting rule is correctly applied to all cells in the range. Check the formula syntax and verify that the color coding is consistent.
Conclusion
Mastering the ability to count cells by color in Excel empowers you to efficiently analyze and extract insights from large datasets. By utilizing this technique, you can quickly identify trends, patterns, and discrepancies in your data, aiding in data-driven decision-making and enhanced productivity.
If you found this guide helpful, please share your feedback and let us know if you have any further questions. We encourage you to explore the vast capabilities of Excel and continue your journey towards becoming a data analysis pro.
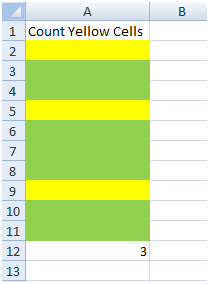
Image: excelsirji.com
How To Count The Cells In Excel By Color has been read on our site. Thank you for your visit. We hope you benefit from How To Count The Cells In Excel By Color.