Want to know more about How To Extract The Year From A Date In Excel? Read this article to get the information you need.
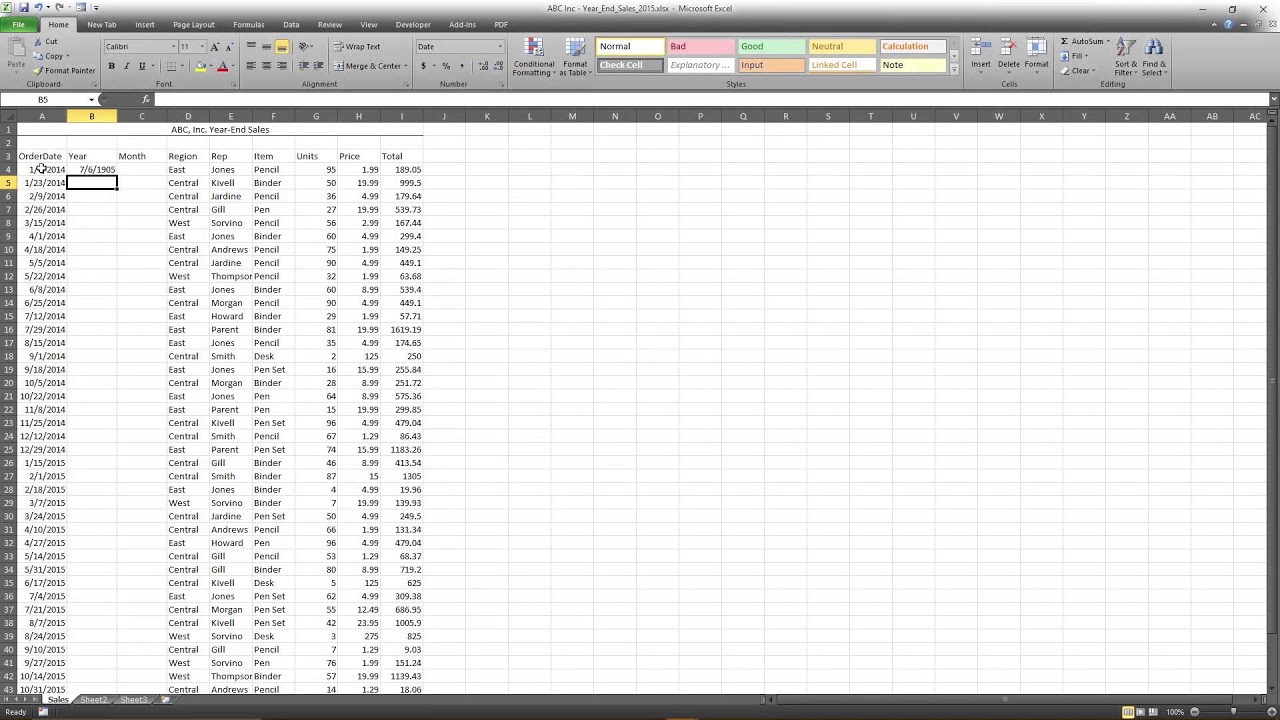
How to Extract the Year from a Date in Excel: A Comprehensive Guide
Ever found yourself struggling to extract the year from a date in Excel? You’re not alone! This common task can be a bit tricky for Excel beginners, but with a few simple steps, you can master it in no time.
Understanding Date Functions in Excel
Excel offers several date functions that allow you to manipulate and extract various date components, including the year. These functions come in handy when you need to analyze data, perform calculations, or create reports based on dates.
Extracting the Year Using the YEAR Function
The YEAR function is the most straightforward way to extract the year from a date in Excel. Here’s the syntax:
=YEAR(date_value)Where date_value can be a date serial number, a reference to a cell containing a date, or a date string enclosed in double quotes.
For example, to extract the year from the date “2023-03-08”, you would use the following formula:
=YEAR("2023-03-08")This formula will return the value 2023.
Using the TEXT Function for Custom Formatting
Another method for extracting the year from a date is to use the TEXT function. The TEXT function allows you to format a value as a specific text string. Here’s how you can use it:
=TEXT(date_value, "yyyy")The yyyy format specifier instructs Excel to display the year as a four-digit string. For instance, the formula
=TEXT("2023-03-08", "yyyy")will also return the value 2023.
Extracting the Year from a Text String
Sometimes, you may encounter dates stored as text strings instead of date values. In such cases, you can use the DATEVALUE function to convert the text string to a date serial number before applying the YEAR function.
For example, to extract the year from the text string “March 8, 2023”, you would use the following formula:
=YEAR(DATEVALUE("March 8, 2023"))This formula will convert the text string to a date serial number and then extract the year, resulting in the value 2023.
Tips and Expert Advice
- Use consistent date formats: To avoid errors, ensure that all dates in your worksheet follow the same date format.
- Handle blank cells: If a cell containing a date is empty, the YEAR function will return the #VALUE! error. You can use the IFERROR function to handle such cases gracefully.
- Consider using a formula auditor: If you’re having trouble with your formula, the formula auditor can help you identify and troubleshoot errors.
Frequently Asked Questions (FAQs)
Q: Why is the YEAR function returning the wrong year?
A: Check that the date format is correct. Also, ensure that the cell containing the date is not formatted as text.
Q: Can I extract the year from a range of dates?
A: Yes, you can use the MIN() and MAX() functions to find the earliest and latest years in a range of dates.
Q: How can I extract the year from multiple dates at once?
A: You can use the SUMPRODUCT function in conjunction with the YEAR function to extract the sum of years from multiple dates.
Conclusion
Extracting the year from a date in Excel is a valuable skill that can save you time and effort. By utilizing the YEAR function, TEXT function, or a combination of techniques, you can easily extract the year from various date formats, including date serial numbers, text strings, and even ranges of dates. Don’t let date manipulation hold you back! Master these techniques and impress your colleagues with your Excel prowess. Are you ready to delve deeper into the fascinating world of date functions?

Image: learnexcel.io
Thank you for visiting our website and taking the time to read How To Extract The Year From A Date In Excel. We hope you find benefits from this article.