The How To Transfer Photos From An Iphone To A Chromebook article we provide is expected to provide useful information for you, all of which we have summarized well.

Transferring Photos from iPhone to Chromebook: A Comprehensive Guide
In the realm of digital connectivity, the ability to share photos seamlessly between devices is paramount. Whether you’re a photography enthusiast, a social media maven, or simply someone who cherishes their captured memories, transferring photos from your iPhone to your Chromebook is a task you’ll likely encounter. This article will delve into the intricacies of this process, providing a step-by-step guide and exploring the latest trends and developments in photo transfer technology.
Your Chromebook, with its sleek design and intuitive interface, is an ideal companion for photo editing, storage, and sharing. However, transferring photos from your iPhone to your Chromebook can be a bit tricky. Don’t fret; this guide will equip you with all the knowledge you need to move your cherished memories effortlessly.
Direct Transfer via USB Cable
The most straightforward method of transferring photos from your iPhone to your Chromebook is using a USB cable. Simply connect your iPhone to your Chromebook using the Lightning to USB cable that came with your iPhone. Once connected, your Chromebook will recognize your iPhone as a portable storage device.
Navigate to the Files app on your Chromebook and select your iPhone from the left-hand sidebar. You’ll see a list of all the photos and videos stored on your iPhone. Select the photos you want to transfer and drag and drop them into a folder on your Chromebook. It’s that easy!
Wireless Transfer via Google Drive
If you prefer a wireless solution, Google Drive is a convenient option. Install the Google Drive app on both your iPhone and your Chromebook. Once installed, open the Drive app on your iPhone and sign in with your Google account. Select the photos you want to transfer, tap the Share icon, and choose “Save to Drive” from the options. The photos will be uploaded to your Google Drive account.
On your Chromebook, open the Google Drive app and sign in with the same Google account you used on your iPhone. The photos you uploaded from your iPhone will be available in your Drive folder. Select the photos you want to download and click the “Download” button. The photos will be downloaded to your Chromebook’s Downloads folder.
Other Wireless Transfer Options
In addition to Google Drive, there are several other wireless transfer options available, including:
- AirDrop: If both your iPhone and Chromebook support AirDrop, you can transfer photos wirelessly between the two devices using Bluetooth and Wi-Fi.
- Third-party apps: There are many third-party apps available that allow you to transfer photos wirelessly between your iPhone and Chromebook. Some popular apps include Photo Transfer App, SHAREit, and Zapya.
- Email: You can also email photos from your iPhone to yourself and then download the photos to your Chromebook.
Troubleshooting Tips
If you’re having trouble transferring photos from your iPhone to your Chromebook, here are a few troubleshooting tips:
- Make sure your iPhone and Chromebook are connected to the same Wi-Fi network.
- Restart your iPhone and Chromebook.
- Check for updates for the Google Drive app on both devices.
- Make sure your USB cable is properly connected.
Conclusion
Transferring photos from your iPhone to your Chromebook is a straightforward process, whether you choose to use a USB cable or a wireless method. By following the steps outlined in this guide, you can easily move your cherished memories between your devices and enjoy them on your Chromebook’s larger screen.
If you found this guide helpful, feel free to share it with others who may benefit from it. And if you have any questions or comments, please don’t hesitate to leave them below. Your feedback is always welcome.
FAQs
- Q: Can I transfer photos from my iPhone to my Chromebook without using a cable?
- Q: What is the best way to transfer photos from my iPhone to my Chromebook?
- Q: Can I transfer photos from my iPhone to my Chromebook using Bluetooth?
A: Yes, you can transfer photos wirelessly using Google Drive, AirDrop, or third-party apps.
A: The best way to transfer photos depends on your individual needs and preferences. If you prefer a quick and easy method, using a USB cable is the simplest option. If you prefer a wireless solution, Google Drive is a reliable and convenient choice.
A: No, Bluetooth is not supported for photo transfer between iPhones and Chromebooks. You can use a USB cable or a wireless method.
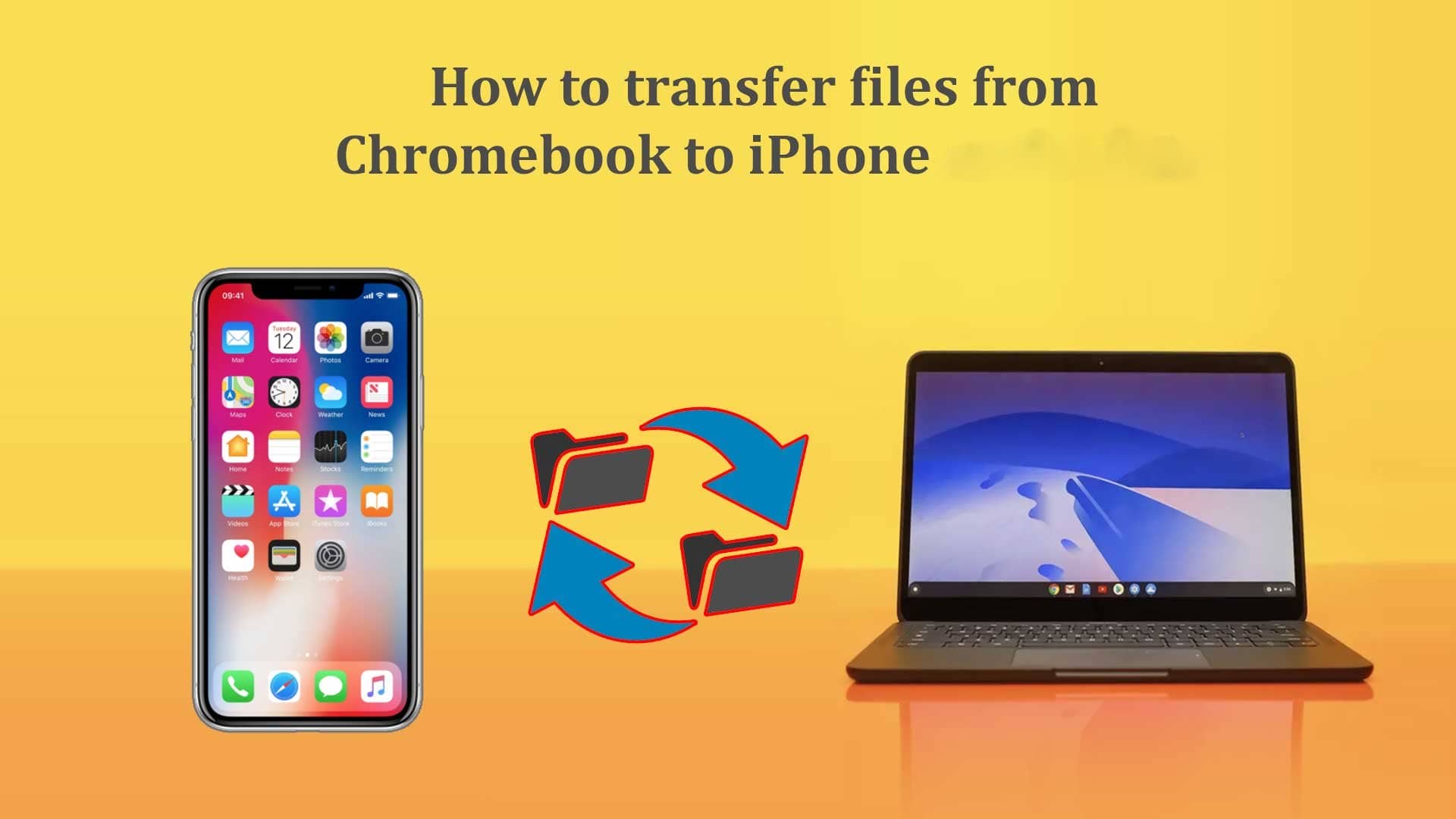
Image: mobiletechaddicts.com
We express our gratitude for your visit to our site and for taking the time to read How To Transfer Photos From An Iphone To A Chromebook. We hope you benefit from How To Transfer Photos From An Iphone To A Chromebook.