Get relevant information about How To Move Cells To The Right In Excel in this article, hopefully helping you in your information search.
![[Solved]-Is there an Excel formula to move a set of cells by a specific ...](https://i.stack.imgur.com/xw3XZ.gif)
Move Cells to the Right Like a Pro in Excel
Have you ever been frustrated by stubborn cell data refusing to budge in Excel? Whether it’s misaligned values or the need to create more space, moving cells to the right can be a daunting task. But fear not, fellow Excel enthusiasts! This comprehensive guide will equip you with the ultimate arsenal of techniques to tackle this challenge with ease.
Get ready to master the art of cell alignment and whitespace management in Excel. Dive in, explore our expert tips and tricks, and transform your spreadsheets into a symphony of organized and readable data.
Shifting Cells: A Simple Stroll to the Right
The simplest way to move cells to the right is using the “Shift Cells” option. Here’s how:
- Select the cells you want to move.
- Right-click on the selection and choose “Insert” from the menu.
- Select the “Shift Cells Right” option.
- Specify the number of columns you want to shift the cells to the right.
- Click “OK” to complete the shift.
This method effectively inserts blank columns to the right of the selected cells, pushing them to the right.
Copy and Paste: A Swift Relocation
If you prefer a more direct approach, copy and paste can do the trick. Follow these steps:
- Select the cells you want to move.
- Press “Ctrl + C” (Windows) or “Command + C” (Mac) to copy them.
- Move the cursor to the destination location, where you want the cells to appear.
- Right-click and choose “Insert Copied Cells” from the menu.
- Select the “Shift Cells Right” option to ensure the cells move to the right without overwriting existing data.
This method allows you to specify the exact location of the copied cells, giving you more control over their placement.
Merge and Center: A Tidy Consolidation
Sometimes, instead of moving cells individually, it makes sense to merge them together. This technique can create more space and improve readability.
- Select the cells you want to merge.
- Right-click on the selection and choose “Merge Cells” from the menu.
- The selected cells will be combined into a single cell.
- Click on the “Align” drop-down menu on the Home tab.
- Choose “Align Center Across Selection” to center the contents of the merged cell.
This method not only moves cells to the right but also combines them, resulting in a more compact and organized layout.
Freeze Panes: A Trick for Uninterrupted Viewing
If you have a large spreadsheet with fixed headers or data, freezing panes can help keep them visible while you scroll through the rest of the worksheet.
- Click on the row below the header row or the column to the right of the data you want to freeze.
- Go to the “View” tab.
- Click on the “Freeze Panes” drop-down menu.
- Select the “Freeze Panes” option.
This method allows you to move around the worksheet without losing sight of your headers or important data.
Tips and Expert Advice
Beyond these techniques, here are some additional tips and expert advice to enhance your cell-moving skills:
- Use the “Format Painter” to copy cell formatting from one cell to another, ensuring consistency in appearance.
- Make use of keyboard shortcuts for faster navigation and editing.
- Consider using the “AutoFit Column Width” option to automatically adjust column widths based on cell content.
By incorporating these tips into your Excel workflow, you can streamline your data manipulation tasks and create visually appealing and informative spreadsheets.
FAQs on Cell Movement in Excel
- Q: Can I move only specific cells, not the entire row or column?
- A: Yes, you can use the “Cut” and “Paste” commands to move specific cells only.
- Q: Is there a way to undo a cell move?
- A: Yes, you can use the “Undo” button on the Quick Access Toolbar or press “Ctrl + Z” (Windows) or “Command + Z” (Mac) to undo the last action.
- Q: Can I move cells to another worksheet?
- A: Yes, you can copy cells from one worksheet and paste them into another.
Conclusion
Mastering the art of moving cells to the right in Excel is a game-changer for spreadsheet organization and readability. Whether you’re a seasoned Excel wizard or a novice navigating the world of data, the techniques outlined in this guide will empower you to handle cell movement with confidence. Remember, with a little practice and a dash of Excel wizardry, you can create spreadsheets that are both visually appealing and data-rich.
If you found this article informative, please share it with others and let us know in the comments below. Your feedback helps us improve and provide you with even more valuable content in the future.
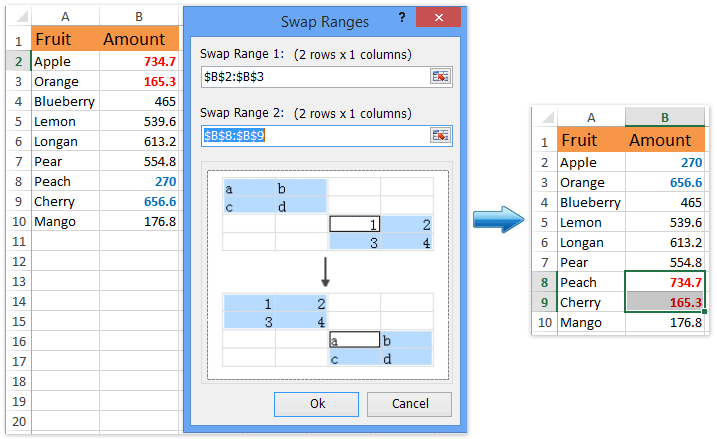
Image: www.extendoffice.com
You have read How To Move Cells To The Right In Excel on our site. Thank you for your visit, and we hope this article is beneficial for you.